Remote Desktop On A Non-Standard Port
For a project I worked on, we had an automated build server running CruiseControl.NET hosted in a virtual machine. We did the same thing for Subtext (project is dead).
Some of you may have multiple virtual servers running on the same machine. Typically in such a setup (at least typically for me), each virtual server won’t have its own public IP Address, instead sharing the public IP of the host computer.
This makes it a tad bit difficult to manage the virtual servers since using Remote Desktop to connect to the public IP will connect to the host computer and not the virtual machine. The same thing applies to multiple real computers behind a firewall.
One solution (and the one I use) is set up each virtual server to run Terminal Services, but each one listens on a different port. Then set up port-forwarding on your firewall to forward requests for the respective ports to the correct virtual machine.
Configuring the Server
The setting for the Terminal Services port lives in the following registry key:
HKEY_LOCAL_MACHINE\SYSTEM\CurrentControlSet\Control\TerminalServer\WinStations\RDP-Tcp
Open up Regedit, find this key, and look for the the PortNumber value.

Double click on the PortNumber setting and enter in the port number you wish to use. Unless you think in hex (pat yourself on the back if you do), you might want to click on decimal before entering your new port number.
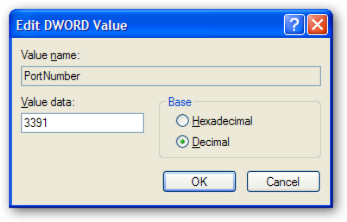
Or, you can use my creatively named Terminal Services Port Changer application, which is available with source on GitHub. This is a simple five minute application that does one thing and one thing only. It allows you to change the port number that Terminal Services listens on.
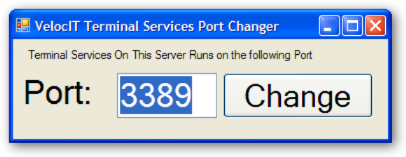
Remember, all the usual caveats apply about tinkering with the registry. You do so at your own risk.
Connecting via Remote Desktop to the non-standard Port
Now that you have the server all set up, you need to connect to it. This is pretty easy. Suppose you change the port for the virtual machine to listen in on port 3900. You simply append 3900 to the server name (or IP) when connecting via Remote Desktop.

Keep In Mind
Keep in mind that the user you attempt to connect with must have the logon interactively right as well as permissions to logon to the terminal services session. For more on that, check out this extremely helpful article with its trouble shooting section.
That’s pretty easy, no? Now you should have no problem managing your legions of virtual servers.
Related Posts:
Comments
0 responses