Building a Self Updating Site Using NuGet
For those of you who enjoy learning about a technology via screencast, I’ve recorded a video to accompany and complement this blog post. The screencast shows you what this package does, and the blog post covers more of the implementation details.
A key feature of any package manager is the ability to let you know when there’s an update available for a package and let you easily install that update.
For example, when we deployed the release candidate for NuGet, the Visual Studio Extension Manager displayed the release in the Updates section.
Likewise, NuGet lets you easily see
updates for installed packages. You can either run the
List-Package –Updates command:
Or you can click on the Updates node of the Add Package dialog:
This feature is very handy when using Visual Studio to develop software such as Subtext, an open source blog engine I run in my spare time. But I started thinking about the users of Subtext and the hoops they jump through to upgrade Subtext itself.
Wouldn’t it be nice if Subtext could notify users when a new version is available and let them install it directly from the admin section of the running website completely outside of Visual Studio? Why yes, that would be nice.
NuGet to the Rescue!
Well my friends, that’s where NuGet comes into play. While most people know NuGet as a Visual Studio extension for pulling in and referencing libraries in your project, there’s a core API that’s completely agnostic of the hosting environment whether it be Visual Studio, PowerShell, or other. That core API is implemented in the assemly, NuGet.Core.dll.
This assembly allows us to take advantage of many of the features of NuGet outside of Visual Studio such as within a running web site!
The basic concept is this:
- Package up the first version of a website as a NuGet package.
- Install this package in the website itself. I know, crazy talk, right?
- Add a custom NuGet client that runs inside the website and checks for updates to the one package that’s installed.
- When the next version of the website is ready, package it up and deploy it to the package feed for the website. Now, the users of the website can be notified that an update is available.s
I should point out a brief note about step #2, because this is going to be confusing. When I say install the package in the website, I mean to contrast that with installing a package into your Web Application Project for the website.
When you install a package into your Web Application Project, you use
the standard NuGet client within Visual Studio. But when you deploy your
website, the custom NuGet client within the live website will install
the website package into a different location. In the example I’ll show
you, that location is within the App_Data\packages folder.
The AutoUpdate Package
Earlier this week, I gave an online presentation to the Community For MVC (C4MVC) user’s group on NuGet. During that talk I demonstrated a prototype package I wrote called AutoUpdate. This package adds a new area to the target website named “Installation”. It also adds a nuspec file to the root of the application to make it easy to package up the website as a NuGet Package.
The steps to use the package are very easy.
Install-Package AutoUpdate.- In Web.config, modify the appSetting
PackageSourceto point to your package source. In my demo, I just pointed it to a folder on my machine for demonstration purposes. But this source is where you would publish updates for your package. - In the Package Console, run the
New-Packagescript (This creates packages up the website in a NuPkg file). - Copy the package into the App_Data\Packages folder of the site.
- When you are ready to publish the next version as an update,
increment the version number in the nuspec file and run the
New-Packagescript again. - Deploy the updated package to the package source.
- Now, when your users visit /installation/updates/check within the web site, they’ll be notified that an update is available and will be able to install the update.
The Results
Lets see the results of installing the AutoUpdate package and I’ll highlight some of the code that makes the package work. The following screenshot shows a very basic sample application I wrote.
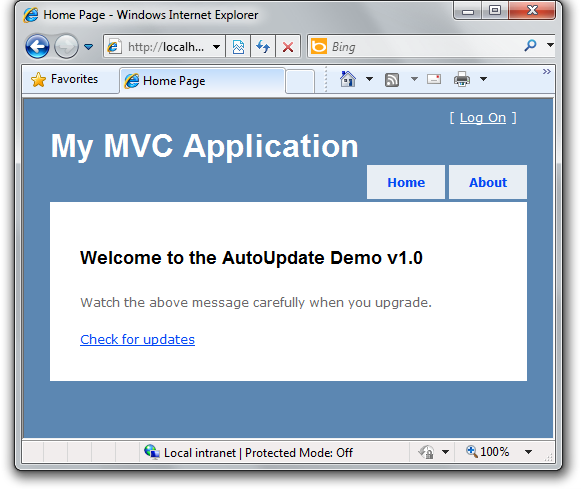
The homepage here has a link to check for updates which links to an action within the area installed by the AutoUpdate package. That action contains the logic to check for updates for this application’s package.
Clicking on that link requires me to login first and then I get to this page:
As I mentioned in the steps before, I packaged up the first version of the application as a package and “installed” it into the App_Data folder.
That yellow bar above is the result of an asynchronous JSON request to see if an update is available. It’s a little redundant on this page, but I could have it show up on every page within the admin as a notification.
Under the Hood
Let’s take a look at the controller that responds to that asynchronous request.
public ActionResult Check(string packageId) {
var projectManager = GetProjectManager();
var installed = GetInstalledPackage(projectManager, packageId);
var update = projectManager.GetUpdate(installed);
var installationState = new InstallationState {
Installed = installed,
Update = update
};
if (Request.IsAjaxRequest()) {
var result = new {
Version = (update != null ? update.Version.ToString() : null),
UpdateAvailable = (update != null)
};
return Json(result, JsonRequestBehavior.AllowGet);
}
return View(installationState);
}
The logic here is pretty straightforward. We grab a project manager. We
then grab a reference to the current installed package representing this
application. And then we check to see if there’s an update available. If
there isn’t an update, the GetUpdate method returns false. There’s a
couple of methods here that I wrote we need to look at.
The first method very simply retrieves a project manager. I encapsulated it into a method since I call it in a couple different places.
private WebProjectManager GetProjectManager() {
string feedUrl = @"D:\dev\hg\AutoUpdateDemo\test-package-source";
string siteRoot = Request.MapPath("~/");
return new WebProjectManager(feedUrl, siteRoot);
}
There’s a couple things to note here. I hard coded the feedUrl for
demonstration purposes to point to a directory on my machine. This is a
nice demonstrations that NuGet can simply treat a directory containing
packages as a package source.
For your auto-updating web application, that should point to a custom feed you host specifically for your website. Or, point it to the official NuGet feed and put your website up there. It’s up to you.
This method returns an instance of WebProjectManager. This is a class
that I had to copy from the System.Web.WebPages.Administration.dll
assembly because it’s marked internal. I don’t know why it’s internal,
so I’ll see if we can fix that. It’s not my fault so please direct your
hate mail elsewhere.
![]()
What is the web project manager? Well the WebMatrix product which includes the ASP.NET Web Pages framework includes a web-based NuGet client for simple web sites. This allows packages to be installed into a running website. I’m just stealing that code and re-purposing it for my own needs.
Now, we just need to use the project manager to query the package source to see if there’s an update available. This is really easy.
private IPackage GetInstalledPackage(WebProjectManager projectManager, string packageId) {
var installed = projectManager.GetInstalledPackages("AutoUpdate.Web") .Where(p => p.Id == packageId);
var installedPackages = installed.ToList();
return installedPackages.First();
}
What’s really cool is that we can just send a LINQ query to the server because we’re running OData on the server, it’ll run that query on the server and send us back the packages that fulfill the query.
That’s all the code necessary to check for updates. The next step is to write an action method to handle the upgrade. That’s pretty easy too.
public ActionResult Upgrade(string packageId) {
var projectManager = GetProjectManager();
var installed = GetInstalledPackage(projectManager, packageId);
var update = projectManager.GetUpdate(installed);
projectManager.UpdatePackage(update);
if (Request.IsAjaxRequest()) {
return Json(new {
Success = true,
Version = update.Version.ToString()
}, JsonRequestBehavior.AllowGet);
}
return View(update);
}
This code starts off the same way that our code to check for the update
does, but instead of simply returning the update, we call
projectManager.UpdatePackage on the update. That method call updates
the website to the latest version.
The rest of the method is simply concerned with returning the result of the upgrade.
Try it Yourself
If you would like to try it yourself, please keep a one big caveat in mind. This is rough proof of concept quality code. I hope to shape it into something more robust over time and publish it in the main package feed. Until then, I’ll post it here for people to try out. If there’s a lot of interest, I’ll post the source on CodePlex.com.
So with that in mind, give the AutoUpdate package a try
install-package AutoUpdate
and give me some feedback!
UPDATE: I upgraded the project to target ASP.NET MVC 4 and posted the source on GitHub. I have no idea if it still works, so please do submit pull requests if you find bugs you would like to have fixed.
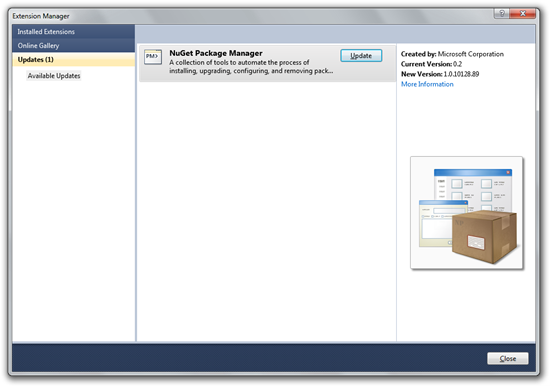
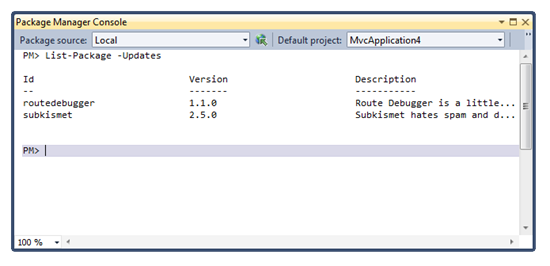
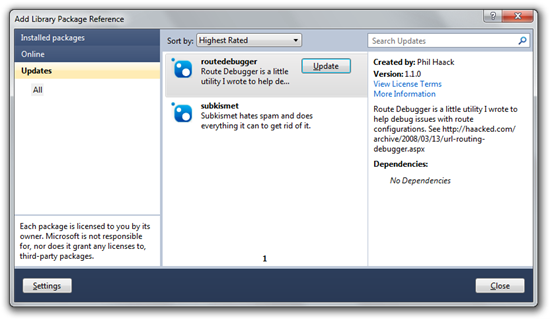
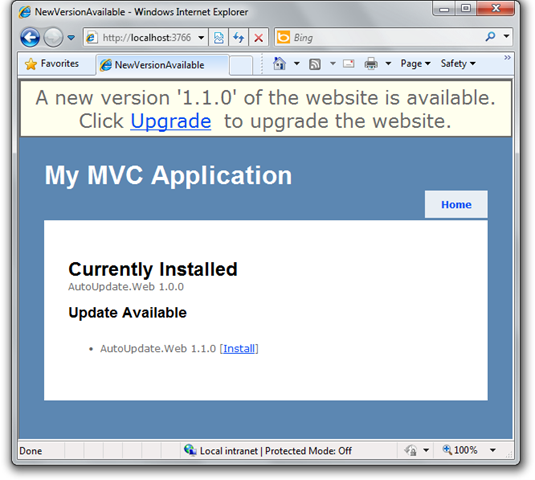
Comments
65 responses